Log Into Financial Aid Self-Service
Log in using your Quinnipiac University username and password.

Applying for Aid
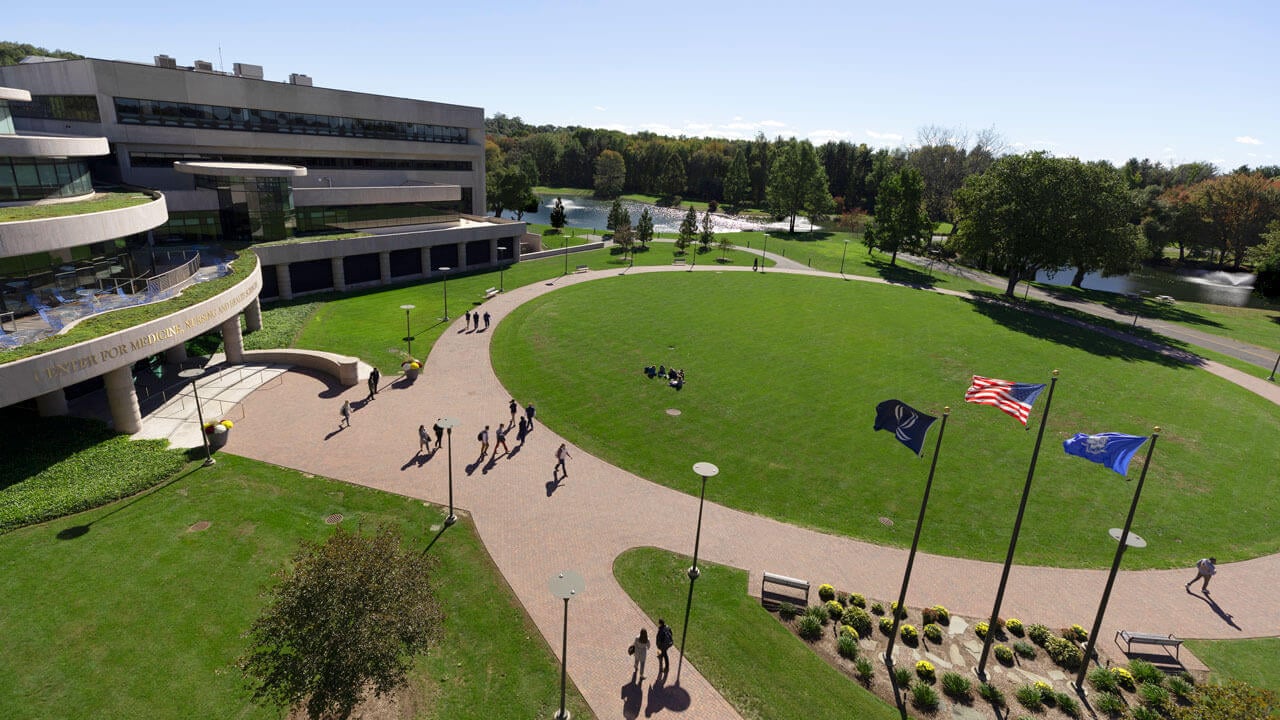
Applying for Aid
The Graduate Financial Aid Self-Service portal allows you to manage your financial aid information each step of the process. For instance, you can confirm all necessary documents have been received (within 24 hours of submission), determine if any paperwork is outstanding, and review and accept your award package. You can also send an email to our office through the self-service portal.
Once you have been accepted into a Quinnipiac graduate program, you will be sent an email with the information on how to begin accessing the portal.
NEW STUDENTS
If you have not done so already, set up your Quinnipiac login credentials by going to the Quinnipiac password reset system and completing the fields. Your username can be found in the email communication and will be needed for the next step. *IMPORTANT* you will need to add “@quinnipiac.edu” to your username. All passwords need to be a minimum of 8 characters and must contain at least 3 out of the following 4 elements: upper-case character, lower-case character, special character and number. The password cannot contain any portion of your username.
Password reset system
Once you have your Quinnipiac username and password, follow the instructions below.
Log in using your Quinnipiac University username and password.
Your Financial Aid Checklist will indicate the steps required to review your financial aid package and confirm your offer. Please be sure to select the appropriate award year (upper left-hand corner) if applicable.
Once logged in, you can view and accept your financial aid offer.
Please note: This is a three-step process.
You can print a copy of your offer letter by clicking on the "Offer Letter" icon in the upper left corner of the page.
Please note: If you decide to modify or decline your student loans and later wish to receive the funds you can do so if (as long as) it is before the end of the semester. You will need to notify our office so we can modify your award package.
Financial aid applicants may need to submit additional documents. To view requested documentation or where you are in the financial aid process, log into Self-Service.
Log into Financial Aid Self-Service
Once logged in, follow these steps:
Please note:
If you see a message that “your file is being reviewed,” it may remain in that status for a time. Your file will be processed based on semester start timelines and receipt date of all required information.
We're here to answer any questions you may have about the graduate financial aid process.